
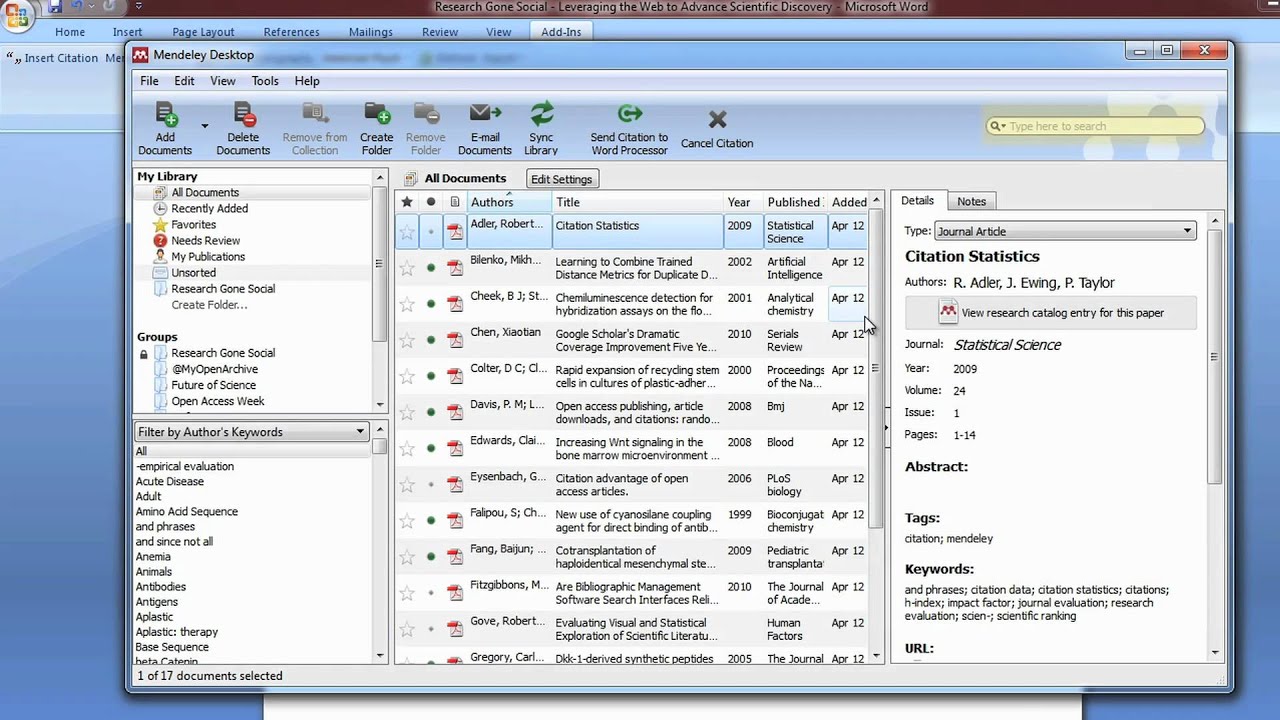
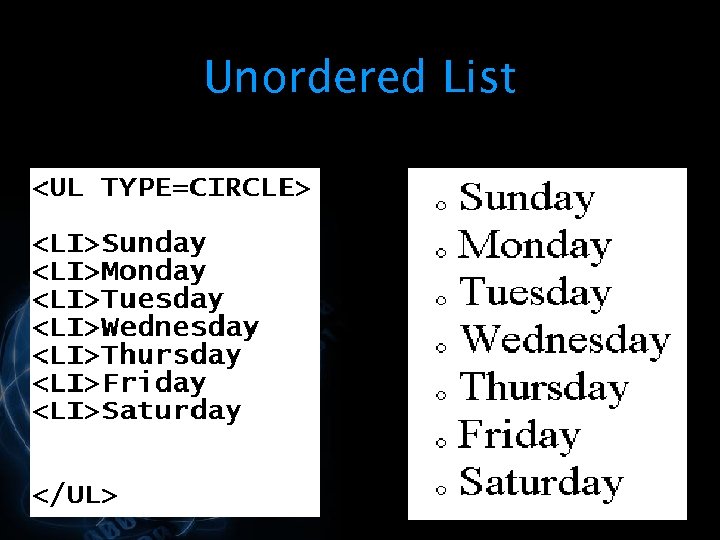
To be able to create a custom format in Excel, it is important that you understand how Microsoft Excel sees the number format.Īn Excel number format consists of 4 sections of code, separated by semicolons, in this order: Wait, wait, but what do all those symbols in the Type box mean? And how do I put them in the right combination to display the numbers the way I want? Well, this is what the rest of this tutorial is all about :) Understanding Excel number format Instead of creating a custom number format from scratch, you choose a built-in Excel format close to your desired result, and customize it. Click OK to save the newly created format.Select a cell for which you want to create custom formatting, and press Ctrl+1 to open the Format Cells dialog.To create a custom Excel format, open the workbook in which you want to apply and store your format, and follow these steps:
#CUSTOM FORMAT CITATION IN WORD HOW TO#
How to create a custom number format in Excel Create a custom Scientific Notation format.Show the desired number of decimal places.How to create an Excel custom number format.The aim of this tutorial is to explain the most essential aspects of Excel number format and set you on the right track to mastering custom number formatting. Number formatting in Excel is a very powerful tool, and once you learn how to use it property, your options are almost unlimited. If none of the inbuilt Excel formats meets your needs, you can create your own number format. But there are situations when you need something very specific. Microsoft Excel has a lot of built-in formats for number, currency, percentage, accounting, dates and times. You will learn how to show the required number of decimal places, change alignment or font color, display a currency symbol, round numbers by thousands, show leading zeros, and much more. This tutorial explains the basics of the Excel number format and provides the detailed guidance to create custom formatting.


 0 kommentar(er)
0 kommentar(er)
